Black Ops 3 PC Changing Resolution: A Comprehensive Guide
Adjusting the resolution of your Black Ops 3 game on PC can significantly impact your gaming experience. Whether you’re looking to enhance visual quality or improve performance, understanding how to change the resolution is crucial. In this detailed guide, we’ll explore various aspects of adjusting the resolution in Black Ops 3, ensuring you have all the information you need to make an informed decision.
Understanding Resolution
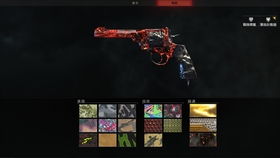
Resolution refers to the number of pixels on your screen, which determines the level of detail in your game. Higher resolutions offer more detailed textures, sharper images, and a more immersive experience. However, they also require more processing power, which can lead to lower frame rates. Here’s a breakdown of common resolutions:
| Resolution | Aspect Ratio | Pixel Count |
|---|---|---|
| 640×480 | 4:3 | 307,200 |
| 800×600 | 4:3 | 480,000 |
| 1024×768 | 4:3 | 786,432 |
| 1280×720 | 16:9 | 921,600 |
| 1920×1080 | 16:9 | 2,073,600 |
| 2560×1440 | 16:9 | 3,686,400 |
| 3840×2160 | 16:9 | 8,294,400 |
As you can see, higher resolutions require more pixels to display the same amount of detail, which is why they demand more processing power.
Changing Resolution in Black Ops 3
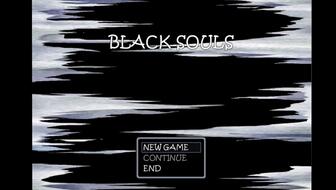
Now that you understand the basics of resolution, let’s dive into how to change it in Black Ops 3.
1. Launch the Game
Open your Black Ops 3 game and ensure it’s running. You can do this by clicking on the game’s icon in your library or desktop shortcut.
2. Access the Settings Menu
Once the game is running, press the ESC key to open the settings menu. This menu allows you to adjust various aspects of the game, including graphics settings.
3. Navigate to Graphics Settings
Within the settings menu, scroll down and select the “Graphics” tab. This tab contains all the settings related to your game’s visual appearance.
4. Find the Resolution Option
Within the graphics settings, look for the “Resolution” option. This is where you can change the game’s resolution to your desired setting.
5. Select Your Desired Resolution
Click on the drop-down menu next to the resolution option and select the resolution you want to use. You can choose from a list of available resolutions based on your monitor’s capabilities.
6. Apply the Changes
After selecting your desired resolution, click the “Apply” button to save the changes. The game will then restart with the new resolution settings.
Considerations When Changing Resolution
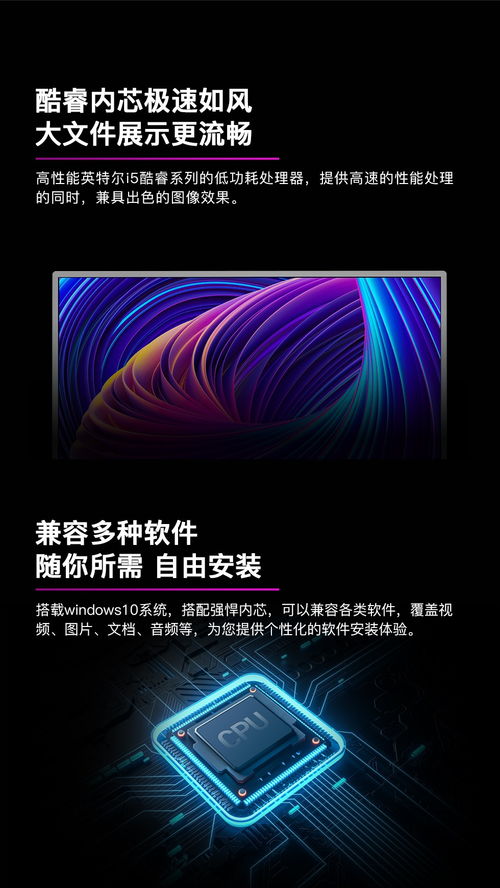
When changing the resolution in Black Ops 3, there are a few things to keep in mind:
1. Performance Impact
Higher resolutions require more processing power, which can lead to lower frame rates. If you experience lag or slow gameplay, consider lowering the resolution to improve performance.
2. Monitor Capabilities
Ensure that your monitor supports the resolution you’re trying to use. Some monitors may not be able to display certain resolutions, leading to distorted or pixelated images.
3. Texture Quality
Changing the resolution can also affect







