How to Make Call of Duty: Black Ops 6 Not Grainy
Black Ops 6, the sixth installment in the Call of Duty: Black Ops series, is a visually stunning game that can sometimes suffer from graininess, especially on lower-end systems or with certain settings. If you’re experiencing grainy textures in Black Ops 6, don’t worry; there are several ways to reduce or eliminate this issue. Let’s dive into the details.
Optimizing Graphics Settings
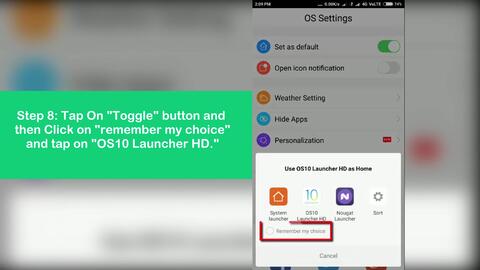
Adjusting the graphics settings in Black Ops 6 is the first step in reducing graininess. Here’s how you can do it:
- Resolution: Lowering the resolution can significantly reduce graininess. Try setting it to 1080p or lower, depending on your system’s capabilities.
- Texture Quality: Set this to “High” or “Very High” to ensure the best texture quality.
- Shadow Quality: Lowering the shadow quality can help reduce graininess, especially in outdoor environments.
- Anti-Aliasing: Try disabling or lowering the anti-aliasing settings, as it can sometimes cause graininess.
- Anisotropic Filtering: Set this to “4x” or “8x” for better texture quality.
- Post-Processing: Lowering the post-processing settings, such as ambient occlusion and screen space reflections, can help reduce graininess.
Remember to apply these settings and test them to see which combination works best for your system.
Updating Drivers and Game Files

Outdated drivers or game files can cause various issues, including graininess. Here’s what you can do:
- Graphics Card Drivers: Make sure your graphics card drivers are up to date. Visit the manufacturer’s website and download the latest drivers for your specific GPU.
- Game Files: Check for any available game updates. Go to the Call of Duty: Black Ops 6 game page on your platform (Steam, Xbox, or PlayStation) and look for updates. Install them to ensure you have the latest game files.
Updating these components can help improve performance and reduce graininess.
Using a Game Booster
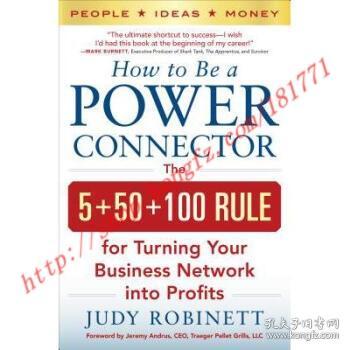
Game boosters can help optimize your system’s performance, which can reduce graininess. Here are a few popular options:
- MSI Afterburner: This tool allows you to monitor and adjust your system’s performance in real-time. You can set custom fan speeds, voltages, and clock speeds to improve performance.
- RivaTuner: Similar to MSI Afterburner, RivaTuner offers various performance optimizations and monitoring features.
- Game Fire: This tool can help optimize your system’s performance by adjusting settings like CPU priority, memory allocation, and more.
Using a game booster can help improve your system’s performance and reduce graininess.
Adjusting In-Game Settings
Some in-game settings can contribute to graininess. Here are a few to consider:
- Field of View (FOV): Adjusting your FOV can sometimes reduce graininess, especially if you’re experiencing it in the periphery.
- View Distance: Lowering the view distance can help reduce graininess, as it reduces the amount of texture detail that needs to be rendered.
- Object Detail: Lowering the object detail can help reduce graininess, especially in outdoor environments.
Experiment with these settings to find the best combination for your system.
Using a Custom Resolution
Using a custom resolution can sometimes help reduce graininess. Here’s how to do it:
- Open the “Graphics” settings in Black Ops 6.
- Look for the “Custom Resolution” option.
- Enter a resolution that is not available in the standard settings, such as 1920×1080 or 1280×720.
- Apply the settings and test them to see if they reduce graininess.
Keep in mind that using a custom resolution may cause compatibility issues with some features, such as







