How to Use Op Auto Clicker on Mac: A Detailed Guide
Are you looking to enhance your gaming experience on your Mac by automating repetitive tasks? Op Auto Clicker is a powerful tool that can help you achieve just that. In this guide, I’ll walk you through the process of installing, setting up, and using Op Auto Clicker on your Mac. Let’s dive in!
1. Downloading and Installing Op Auto Clicker
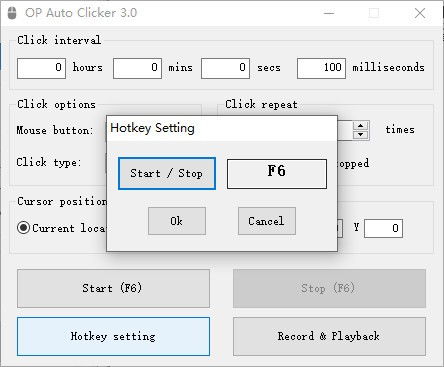
Before you can start using Op Auto Clicker, you need to download and install it on your Mac. Here’s how to do it:
- Open your web browser and navigate to the official Op Auto Clicker website or a trusted third-party source.
- Locate the download link for the Mac version of Op Auto Clicker.
- Click on the download link and wait for the file to download to your Mac.
- Once the download is complete, locate the downloaded file in your Downloads folder.
- Double-click on the file to begin the installation process.
- Follow the on-screen instructions to complete the installation.
After the installation is complete, you should see the Op Auto Clicker icon on your Mac’s dock or in your Applications folder.
2. Setting Up Op Auto Clicker

Now that Op Auto Clicker is installed, it’s time to set it up. Here’s how to do it:
- Open Op Auto Clicker from your dock or Applications folder.
- When you first open Op Auto Clicker, you’ll be prompted to create a new profile. Click “Create New Profile” and give your profile a name.
- Once your profile is created, you’ll see a window with various options. Let’s go through them one by one:
| Option | Description |
|---|---|
| Click Interval | Set the time interval between clicks in milliseconds. |
| Click Count | Set the total number of clicks you want Op Auto Clicker to perform. |
| Click Position | Set the position on the screen where you want Op Auto Clicker to click. You can use the mouse to click on the desired position or enter the coordinates manually. |
| Click Type | Select the type of click you want to perform (left, right, middle, or double-click). |
| Delay Before Clicking | Set a delay before Op Auto Clicker starts clicking. This can be useful if you need to wait for a specific event to occur before starting the automation. |
After setting up your profile, you can save it by clicking the “Save” button. You can create multiple profiles for different tasks and switch between them as needed.
3. Using Op Auto Clicker
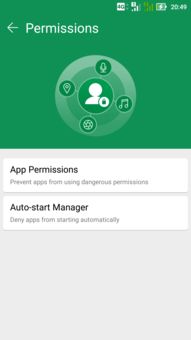
Now that your profile is set up, it’s time to use Op Auto Clicker. Here’s how to do it:
- Open the game or application you want to automate.
- Open Op Auto Clicker and select the profile you want to use.
- Click the “Start” button to begin the automation. Op Auto Clicker will start clicking at the specified interval and count.
- When you’re done, click the “Stop” button to stop the automation.
Op Auto Clicker also offers a “Pause” button, which allows you to pause the automation temporarily. This can be useful if you need to take a break or perform a different action.
4. Tips and Tricks
Here are some tips and tricks to help you get the most out of Op Auto Clicker:
- Experiment with different click intervals and counts to find the perfect balance for your needs.
- Use the “Click Position” option to target specific areas of the screen, such as buttons or hotkeys.
- Combine Op Auto Clicker with other automation tools, such as






