Auto Clicker 2.1: A Comprehensive Guide
Are you tired of manually clicking through repetitive tasks on your computer? Look no further! Auto Clicker 2.1 is here to revolutionize the way you interact with your device. In this detailed guide, I will walk you through the ins and outs of this powerful tool, covering its features, installation, usage, and troubleshooting. Get ready to streamline your workflow and save time like never before.
What is Auto Clicker 2.1?
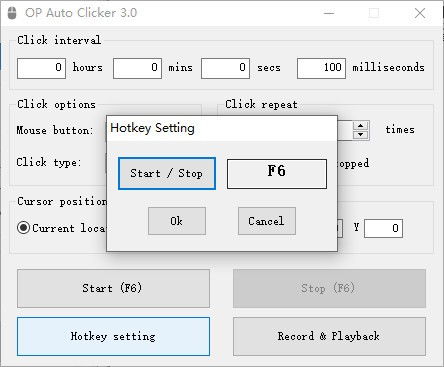
Auto Clicker 2.1 is a software application designed to automate mouse clicks on your computer. It allows you to set up custom click sequences, enabling you to perform repetitive tasks with ease. Whether you need to click through a series of buttons, fill out forms, or play games, Auto Clicker 2.1 has got you covered.
Features of Auto Clicker 2.1

Here are some of the key features that make Auto Clicker 2.1 stand out from its competitors:
| Feature | Description |
|---|---|
| Customizable Click Sequences | Set up complex click patterns to suit your needs. |
| Delay Settings | Adjust the time intervals between clicks for precise control. |
| Hotkeys | Assign hotkeys to trigger the click sequences instantly. |
| Macro Recording | Record and playback your mouse movements and clicks. |
| Conditional Clicks | Automate clicks based on specific conditions. |
| Scripting Support | Use scripting languages to create advanced automation tasks. |
How to Install Auto Clicker 2.1
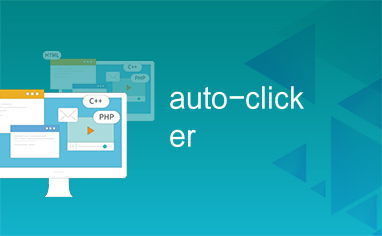
Installing Auto Clicker 2.1 is a straightforward process. Follow these steps to get started:
- Download the latest version of Auto Clicker 2.1 from the official website or a trusted source.
- Run the installer and follow the on-screen instructions.
- Once the installation is complete, launch the application.
- Accept the license agreement and configure the settings according to your preferences.
Using Auto Clicker 2.1
Now that you have Auto Clicker 2.1 installed, let’s dive into how to use it effectively:
Creating a Click Sequence
- Open the Auto Clicker 2.1 application.
- Click on the “New” button to create a new click sequence.
- Select the desired click type (e.g., left click, right click, double click) from the dropdown menu.
- Set the delay between clicks using the slider or input field.
- Click the “Add” button to add the click to the sequence.
- Repeat steps 3-5 until you have the desired click pattern.
Triggering the Click Sequence
- Assign a hotkey to trigger the click sequence by clicking on the “Hotkey” button.
- Press the desired key combination to assign it as the trigger.
- Click “OK” to save the hotkey.
Advanced Features
Auto Clicker 2.1 offers several advanced features that can take your automation to the next level:
Macro Recording
Record your mouse movements and clicks to create a macro that can be played back at any time. This feature is particularly useful for automating complex tasks that require precise mouse movements.
Conditional Clicks
Automate clicks based on specific conditions, such as clicking a button only when it is enabled or when a certain color appears on the screen. This feature adds flexibility to your automation tasks.
Scripting Support
For users with programming knowledge, Auto Clicker 2.1 supports scripting languages







