Understanding the 1122op Issue

Have you ever encountered a situation where your device, whether it’s an Android or an iPhone, suddenly becomes unresponsive, and you see the 1122op error message? This can be quite frustrating, especially when you’re in the middle of an important task. In this article, I’ll guide you through various methods to troubleshoot and resolve this issue.
Forcing a Restart
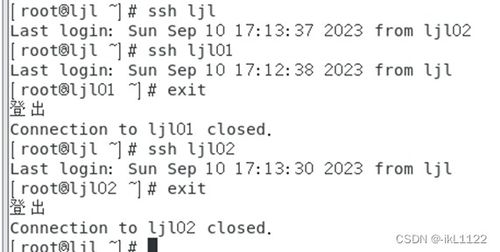
One of the most common solutions to an unresponsive device is to force a restart. This process varies slightly depending on the type of device you’re using.
| Device Type | Steps |
|---|---|
| Android | Press and hold the power button and volume down button simultaneously for about 10 seconds. |
| iPhone (Older Models with a Home Button) | Press and hold the Home button and the power button at the same time for about 10 seconds. |
| iPhone 7 | Press and hold the volume down button and the power button simultaneously for about 10 seconds. |
| iPhone 8 and Later | Quickly press the volume up button, then the volume down button, and finally the power button. |
After performing the force restart, check if your device becomes responsive. If it doesn’t, you may need to proceed with other troubleshooting steps.
Entering Recovery Mode
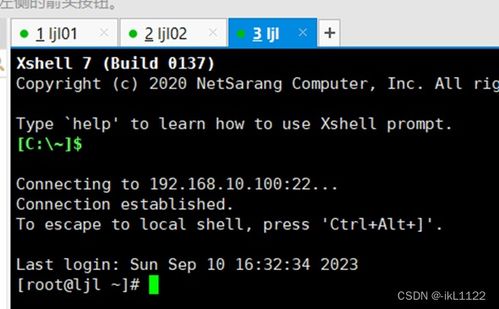
If a force restart doesn’t work, you can try entering the recovery mode on your device. This mode allows you to perform various actions, such as clearing the cache and data, which can help resolve the 1122op issue.
Here’s how to enter recovery mode on different devices:
| Device Type | Steps |
|---|---|
| Android | Turn off your device, then press and hold the power button and volume up button simultaneously for about 10 seconds. Release the buttons when you see the recovery mode menu. |
| iPhone (Older Models with a Home Button) | Turn off your device, then press and hold the Home button and the power button simultaneously for about 10 seconds. Release the buttons when you see the recovery mode menu. |
| iPhone 7 | Turn off your device, then press and hold the volume down button and the power button simultaneously for about 10 seconds. Release the buttons when you see the recovery mode menu. |
| iPhone 8 and Later | Turn off your device, then press and hold the volume up button, then the volume down button, and finally the power button simultaneously for about 10 seconds. Release the buttons when you see the recovery mode menu. |
Once you’re in recovery mode, you can navigate using the volume buttons and select options using the power button. To clear the cache and data, navigate to “Wipe Cache Partition” and “Wipe Data/Factory Reset” and confirm your selection.
Checking for System Updates
Outdated software can sometimes cause compatibility issues and errors like 1122op. Make sure your device is running the latest version of the operating system. Here’s how to check for updates:
- On Android, go to Settings > System > Advanced > System Update.
- On iPhone, go to Settings > General > Software Update.
If an update is available, download and install it. This can help resolve any known issues and improve the overall performance of your device.
Checking for App Issues
Some apps may cause conflicts or errors, leading to the 1122op issue. Try the following steps to identify and resolve app-related problems:
- Force close problematic apps by pressing the recent apps button and swiping them away.
- Uninstall recently installed apps to see if that







